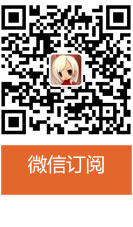AIGC教程:如何使用Stable Diffusion生成风格化游戏物品和图标
【GameLook专稿,未经授权不得转载!】
GameLook报道/随着生成型AI的能力提升,越来越多的开发者开始尝试用Stable Diffusion提升自己的研发效率。
在RPG游戏的制作当中,数量庞大的游戏内物品是非常耗时且费力的部分,装备、道具、药剂等物品可能数以千计,从概念设计到最终放到游戏里的资源,可能耗费很长时间和大量的预算。
最近,一位开发者分享了自己用Stable Diffusion从草图生成《魔兽世界》风格游戏内物品的方法。据他预计,从手绘粗糙的概念图,到用AI生成三个精美的游戏内物品耗时不到90分钟,而且只需要用到Photoshop或类似的图片处理工具即可完成。
以下是Gamelook听译的完整内容:

很多人都想将AI运用到工作当中,尤其是游戏策划,所以,今天我们分享如何将左侧粗糙的图片,用AI制作出插画级或许是《魔兽世界》级别的游戏资源,你们随后可以把它们运用到RPG装备栏系统之中。

这是我们追求的风格,《荒野之息》和《魔兽世界》都有很多出色的icon,这里,我们将通过AI在不太长(低于90分钟)的时间里,做出与那些风格非常相近的资源。

我们开始是用一个非常粗糙的图画,我们今天主要做的是宝箱、药剂瓶和权杖。

这里的图片是我在iPad上快速绘制的,不过,你们也可以用鼠标使用Windows自带的绘图软件完成,哪怕是更粗糙,如果按照接下来我展示的步骤去做,也能得到很高质量的结果。
这里的前提是,你已经安装了一个能够运行的Stable Diffusion,之所以不专门说它的安装,是因为每一天这个过程都会变得更容易,所以会有一些步骤的改变。这里是一个本地版本的Stable Diffusion界面,我的电脑上装了一个还算可以的GPU,所以没有必要使用云设施,如果没有,也不用担心,哪怕没有比较高配的PC也能通过很多方式使用Stable Diffusion。

这里是很多人熟悉的指令生成图片界面,不过我们要使用的是第二个标签图生图,你可以上传图片,添加描述,它就会生成更好的版本,所以我们先上传第一个粗糙版本的宝箱:
这是我在黑色背景上画的一个箱子,我们需要输入指令,也就是描述你想要的结果。

比如我们想要的是游戏美术资源(video game art),而不是有些看起来很不错的插画。接下来是增加想要带来启发的美术师名字,你可以选择任意想要的效果,不过我做了一些研究,决定增加非常有天分的概念美术师shaddy safadi,以及从事过《魔兽世界》项目的Ariel Fain和Calvin Boice。
随后描述箱子,我们想要一个带有绿宝石锁的木质箱子,带有皮革带子、并且周围要有符文,做成《魔兽世界》风格,这里你们可以使用自己需要的效果写指令,并不一定复制我想要的结果,这是个试错过程,不用太担心。

指令:video game art by shaddy safadi and ariel fain and calvin boice of a wooden treasure chest with an emerald latch and a leather belt,runes on all sides,world of warcraft,breath of the wild,8k,intricate,detailed
接下来,我们回到设置上,采样步数选择50就可以,如果配置较低可以设置20左右,这一步不要设置更高的采样步数,因为我们还需要调整。采样方法选择默认的即可,不要勾选面部修复等一些不必使用的选择。

其余设置建议按照这里的数字,因为只是第一步,我们需要得到与图片很接近的效果,如果配置不是特别高,分辨率不要高于512×512。然后就可以点击生成并等待结果。

可以看到,AI基本理解了我们要生成的东西,它知道了箱子形状,还做了一个不错的绿宝石,有个图片还添加了带子,我们要做的是将这些不同结果进行混合,通过我们对每张图片喜欢的元素、整合出我们想要的效果。

你可以复制图片,打开Photoshop或者类似的图片处理软件,打开我们的草图并粘贴图片,点击遮罩去掉我们不喜欢的部分,比如这里的石头,这张图我只喜欢它的带子,所以我们删除遮罩,插入新的遮罩并反转遮罩。然后重绘带子就行,我觉得侧边的效果还可以,所以返回到之前的效果。

接下来选择另一张绿宝石不错的图片,处理完之后保存为2,这里的文件命名比较简单直接,可以看到我们每次生成的效果变化,保存为最高质量,以免丢失任何细节。
随后打开Stable Diffusion插入新图片,这里我们需要进一步调整,由于有了一些细节,我们可以在denoising设置更高一些(0.4),接着继续生成。

可以看到AI变得更有创意了,它在侧边增加了一点绿色,有些效果不太好,我们选择有带子的图片继续处理。

第二个的效果是我最喜欢的,所以我们将它作为主要的图片,粘贴在其他图片之上,然后找到带子的版本,操作与上面类似,遮罩、反转,然后画出带子,保存即可。
我觉得边缘仍有些粗糙,所以增加一些denoising值(0.6),但不要改变指令,以免丢失任何东西,然后点击生成。

这里得到了一些很酷的结果,有一个版本没有丢失带子,而且给人一种《魔兽世界》的感觉。

选择最满意的一个结果,直接拖拽到图生图上传位置,为了确保不丢失我们喜欢的细节,这里需要复制seed信息,粘贴到对应位置(seed留空意味着让AI随机发挥)。
由于需要更多的细节,这里我们将采样步数增加到150以获得最大化的品质,将denoising值调回0.3左右以免失去太多细节,然后就可以生成这个图片的完整版本了:

可以看到它比原来的版本更精致了,而且给了我们多个比较酷的选择,第一个结果不太满意,第二个整体感觉是最好的,第三个图片的顶部细节很好,我们可以在Photoshop里进行混合。

复制图片、粘贴,然后重复之前的操作,这时候只需要调整一些细节,就可以完成这个宝箱的生成了。
我们将图片保存,然后上传到Stable Diffusion的图生图标签界面,这里我想要保留箱子上的皮带,可以选定这个区域,然后改变指令,增加“a leather strap and belt on a (wooden…)”,采样步数保持150,因为我们现在生成的是高品质图片了。

这时候我对皮带扣的效果不满意,所以要进入photobashing流程,也就是(在pexels)搜索一个皮带扣的图片,在Photoshop里抠图并缩放、移动到箱子对应位置。由于AI会考虑颜色因素,我们可以将皮带扣的颜色调整到与箱子的图片颜色接近。接下来上传并再次尝试生成:

选择满意的皮带图片,然后进入Photoshop再次混合。

这时候我们就得到了第一个物品,它的真实尺寸较小,它在任何RPG游戏里的装备栏系统看起来都会非常不错。如果想要更大的图片,也可以放大。

在Stable Diffusion之内,实际上有一个自带的缩放工具RealESRGAN,你只需要将图片拖进来,点击生成即可,比生成图片要快很多,因此并不需要等太久。

生成结果图片的这个尺寸是2480×2480大小的。
接下来我们做下一个物体。

这是上传的药剂瓶图片,我们需要改变的只是指令里的一部分内容,将木制箱子换成冒着气的绿色液体玻璃药剂瓶即可。
指令:video game art by shaddy safadi and ariel fain and calvin boice of a glass bottle of potion with bubbling green liquid,steam coming out of the top,world of warcraft,breath of the wild,8k,intricate,detailed
随后,记得将设定改回去,denoising值修改到0.3-0.4之间,别忘了去掉之前粘贴的seed信息,让AI有更多的发挥空间,并且将采样步数降至50,我们看发生了什么:

需要注意的是,这里你只需要选择最适合自己想法的图片,第一个的泡泡有些奇怪,第二个有点液体,但是很明显冒气的感觉不对,第三个或许是最合适的,我们将它拖拽到左侧的图生图,保持设置不变,然后等待生成结果:
第二张图的瓶口看起来好了很多,有些图片也出现了泡泡的感觉,但我仍不喜欢,所以决定用第一张图片,放到Photoshop里进行修改。

我需要将瓶口的效果变成蒸汽,图片中更像是冒出来的泡泡,灰色也很难让人看出是玻璃瓶,因此我们再次进行Photo bash,搜索蒸汽,选择一个适合的图片,把它变成绿色,放到Photoshop里。

还需要给出更多的暗示,让人一眼就能看出是玻璃材质,所以我们搜索药剂瓶,选择红色的瓶子,改变为绿色,放到瓶底,虽然看起来有些荒唐,但我可以确定这张图可行。
将保存的新图片上传至图生图界面,这时候我们在Stable Diffusion界面将denoising值调高(0.5左右),其余设置不变,再次生成:

第二和第三个都不错,尤其是第三个效果与我想要的很接近,第四个有泡泡却没有蒸汽,而且瓶体也有些问题。所以,我们在第三个结果的基础上再次修改,保存。
我们将最终的图片上川到Stable Diffusion,将设置里的denoising改回到0.2左右,采样步数调到150,然后再次生成:

可以看到第一个结果看起来不错,有了水晶瓶的感觉,第二张瓶体比较圆,第三个有点怪异,第四个的瓶体比较干净,我们选择第一个,并且放到Photoshop里修改:

可以看到效果非常不错。
接下来我们处理第三个物体,也就是权杖。这时候,你们应该已经知道了处理流程,所以这里快速展示操作过程:

我们今天的分享到这里就结束了,这就是得到的结果。需要提醒的是,我们开始是从左边这些非常粗糙的图片生成的,哪怕没有绘画功底也可以通过微软的绘图工具制作,有人甚至用了比图片中更粗糙的绘图作为开始,但同样得到了非常好的结果。
通过这些工具,我希望你们生成比我做出来更好的效果。
如若转载,请注明出处:http://www.gamelook.com.cn/2023/04/514354/